
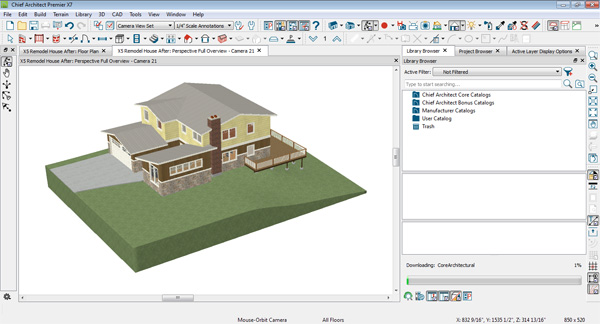
Now, we are ready to finish door by adding trim to each of the panels.
Return to floor plan view and center the 3D/polyline solids inside the door outline, as shown below. In this example, 1/4" is specified as the thickness. With the polyline objects still selected, click the Convert Polyline edit tool, convert them to 3D/polyline solids, then specify their depth/thickness. Now, group select the next set of three polyline objects that we copied, and using the Point to Point Move edit tool or the Move edit handle, align them with the newly created holes in your door. Select the three polyline objects that are currently contained inside the door, then click the Convert Polyline edit tool. This value will be the thickness of the door. In this example, a Depth/Thickness of 2" is specified. In the 3D/Polyline Solid Specification dialog that opens next, specify an appropriate Depth or Thickness value, then click OK. Select the door outline, which was the first shape created in Step 2 above, click on the Convert Polyline edit tool, select the 3D/Polyline Solid option in the dialog that appears, then click OK. To convert the components to 3D/polyline solids Now that we have the general layout of the door panels established, we are ready to convert the objects into polyline solids. 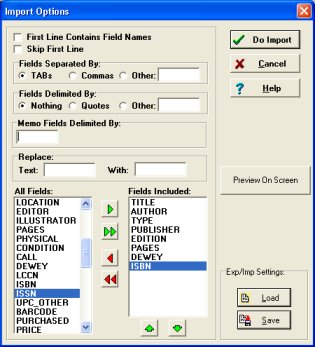 Select the three polyline objects inside of the door and use the Copy/Paste edit tool to create copies of these objects beside the door for later use. In this example, we created an ellipse that's 18" wide by 12" tall. Next, select CAD> Circles> Ellipse from the menu, draw an ellipse, then use the Center Object edit tool to center it on the door. You can also create a copy of the panel, then use the Move and Rotate edit handles to position it into place. With this polyline still selected, click the Copy/Paste edit tool, click the Reflect About Object secondary edit tool, hover over the center of the door until you see the reflect line running horizontally, then click to to place a reflected copy of the panel at the bottom of the door. In this example, the polyline representing the panel is placed roughly 7-8" down from the top edge of the door and 6" in on either side.
Select the three polyline objects inside of the door and use the Copy/Paste edit tool to create copies of these objects beside the door for later use. In this example, we created an ellipse that's 18" wide by 12" tall. Next, select CAD> Circles> Ellipse from the menu, draw an ellipse, then use the Center Object edit tool to center it on the door. You can also create a copy of the panel, then use the Move and Rotate edit handles to position it into place. With this polyline still selected, click the Copy/Paste edit tool, click the Reflect About Object secondary edit tool, hover over the center of the door until you see the reflect line running horizontally, then click to to place a reflected copy of the panel at the bottom of the door. In this example, the polyline representing the panel is placed roughly 7-8" down from the top edge of the door and 6" in on either side. 
Move this polyline to be inside of the polyline representing the door.Repeat this process for the bottom edge, then use the small triangle edit handle to curve the arc upward, as shown below.Select the top edge of the polyline created in Step 3, then click the Change Line/Arc edit tool.In this example, we created a polyline that's 18" wide by 18" tall. Create a second polyline to serve as the first door panel.


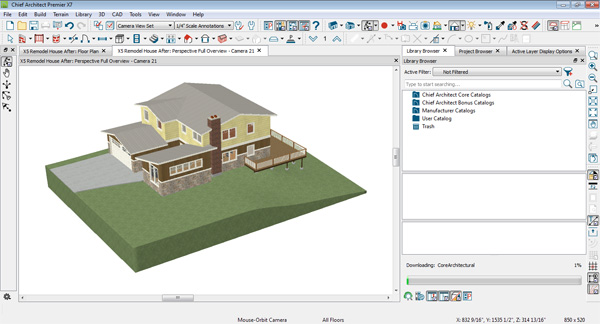
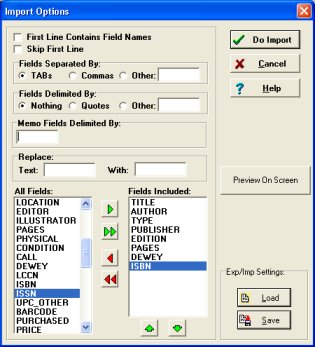



 0 kommentar(er)
0 kommentar(er)
